In this tutorial we will take a look on how to publish your SCORM content in Adobe Captivate 9. It’s easy and it will allow you to upload your course to your LMS (learning management system) without any problems. Follow the instructions and you will be guided through the process of publishing SCORM content in Adobe Captivate 9.
UPDATE
If you prefer video format over text, you can learn how to publish SCORM content in our Adobe Captivate Training program by watching a free lesson “Introduction to Adobe Captivate 2019”. Click here to see a video tutorial.
Step 1 – Enable reporting
First of all you will have to set up some settings before you publish your course to SCORM.
You can do it by clicking on “File” and select “Project info” and it will open your project’s preferences.
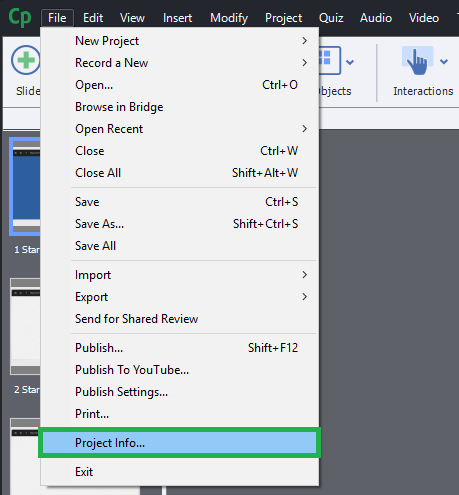
Once you have clicked on “Project Info” it will open a new window with all the settings you can change in your course. There you can adjust the default settings and also change publishing and reporting options. To enable reporting for your course, click on the option “Reporting” under the “Quiz” section. While you haven’t enabled reporting, every other option will be disabled. The only thing available is a small checkbox on top of the window. Tick this checkbox to enable reporting.
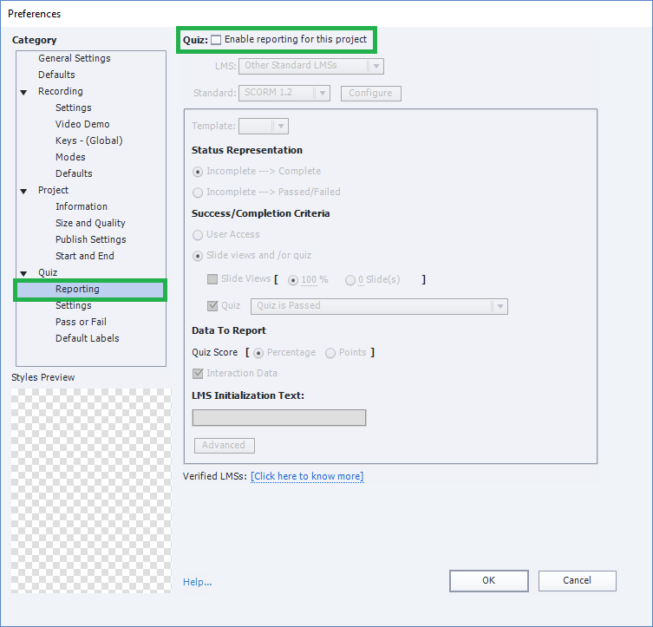
Step 2 – Preferences
There are a few LMS options you can choose and right under that you can select whether you want to use SCORM 1.2 or SCORM 2004.
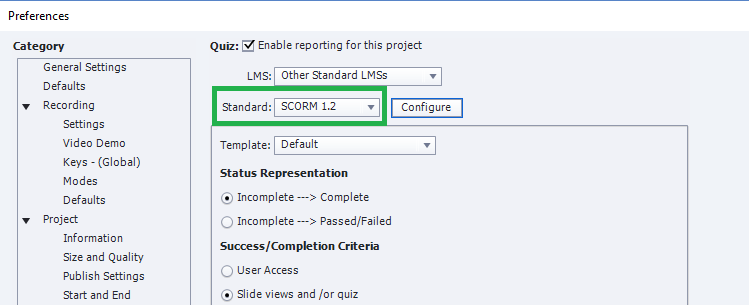
There are some more reporting options you can change:
- Status representation
Here you can choose between two options on completing the course. If it’s an exam, you should select option “Incomplete – Passed/Failed”, because it will give you feedback whether a user passes or fails the course. If it’s not an exam, select “Incomplete – Complete” and it will allow you to see if the user have completed the course or not without the scores.
- Success Completion Criteria
Here you can specify the completion criteria. If you choose “User Access” the course will be completed once a user opens the course from LMS. If you select “Slide Views and/or quiz” you can tick one of the checkboxes or both. “Slide Views” allow user to complete the course once he is clicked through specific amount of slides. Option “Quiz” allows user to complete the course once he is entered the quiz, passed the quiz or the quiz attempt limit has been reached.
- Data to Report
Here you choose between “Quiz score” and “Interaction Data”. First option will get you percentage or score from the quiz. The second option will send you details of user’s interactions.
Step 3 – Publishing SCORM content
When all settings have been set up, you can move on to publishing. To publish your SCORM content, go to the top ribbon and select “Publish”. You have several options available and you should pick “Publish to Computer” if you are working with non-repsonsive project and “Publish for devices” if you are making a responsive project.
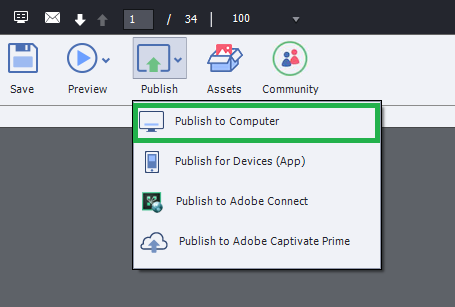
It will open you a new window as you can see below, where you can change project title, output format and file location. If you want to publish SCORM content you always have to choose HTML5/SWF format for publishing. By default the checkbox for Zip files is checked so you can leave it as it is. If you press button “More” you will see more settings you can change and adjust. If you click on the blue text, it will allow you to change this setting to something else.
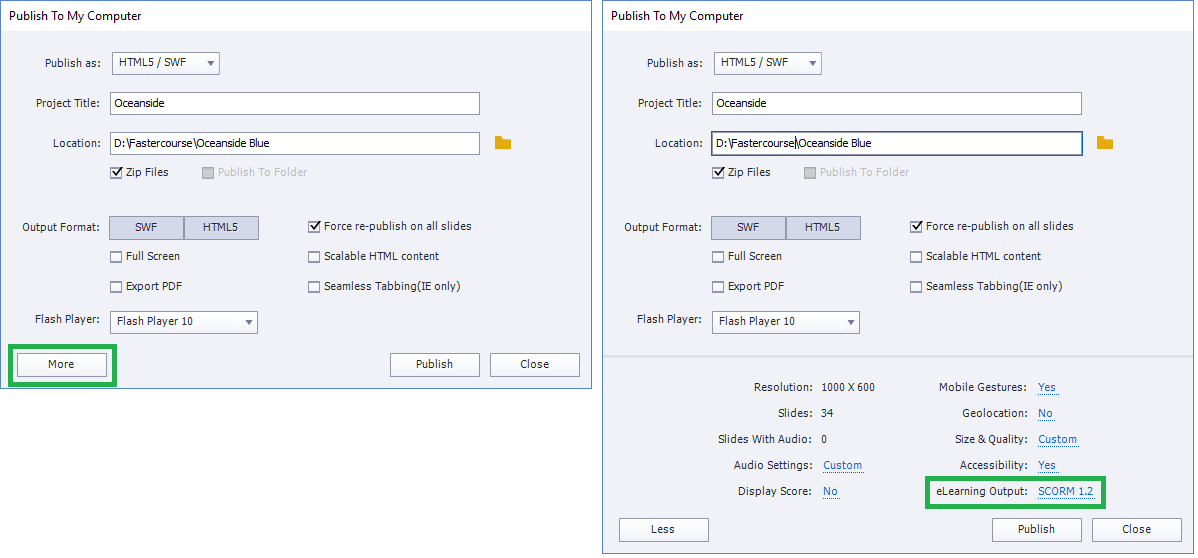
If all settings have been set up, you can publish your SCORM content by clicking on the “Publish” button below. After publishing you can upload your newly created zip file to your LMS.

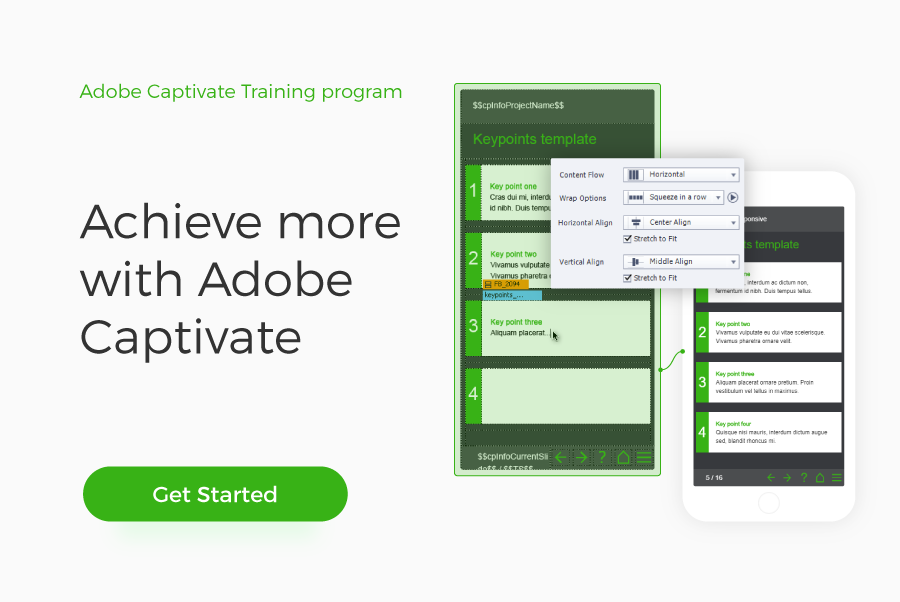
How do I contact you for direct assistance on Captivate 9 Projects?
Hi Sep,
I just sent you an email. Overall the easiest way to contact us, is by sending an email to service@fastercourse.com or by filling out a contact form.
Best Regards,
Karlis
Good info. I have a question:
I don’t want to use a quiz slide, but a regular slide and want to perform following tasks. I have set the reporting parameters to SCORM1.2 in preferences.
Capture a free text on 2 different “Text Entry Boxes” , favorite food and favorite city of user (Not using short answer quiz slide)
Submit the answers to LMS on click of a button, that executes javascript.
This is the javascript code that I have written and not sure about it
var v_food = window.cpAPIInterface.getVariableValue(“food”);
var v_city = window.cpAPIInterface.getVariableValue(“city”);
SCORM_CallLMSSetValue(‘cmi.interactions.0.LMS_food’, v_food);
SCORM_CallLMSSetValue(‘cmi.interactions.0.LMS_city’, v_city);
The whole idea is to transmit custom generated data to LMS and retrieve the same as needed.
Any help is highly appreciated.
Thank you for your question! What happens when you try to run the code? We have used Javascript codes in our projects, so maybe I can ask our developers to see what could be the issue with this one.